はじめに
2022年のゴールデンウィークは久しぶりに行動制限がなかったこともあって、皆さんいろいろな場所に出かけたのではないでしょうか?
コロナ前からゴールデンウィークはどこも混むのであまり外出しないようにしていたのですが、さすがに今年のゴールデンウィークは外に出たいと思ってドライブしてきました。比較的人が少ないであろうと思われる場所に出かけたのですが、そうは言っても観光地なので実際に行ってみるとそれなりに人が多かったです。
さて、そのような時に出てくる悩みとして、

せっかく来たから写真を撮ろうと思ったのだけど、人が多いからどうしても写真の中に他の人達が写ってしまう…
こういった悩みが出てきませんか?
写真を撮りたい場所は当然他の人にとっても写真を撮りたい場所になりますし、人通りが途切れるタイミングがない場所での撮影も増えてくると思います。
そのような時に撮った写真を人に見せたいと思った時に(現時点で)自分が考えられる対策が以下の2つになります。
- モザイクをかける
- 人を消してしまう
とりあえず今回は「モザイクをかける」方のやり方を整理しておきたいと思います。
モザイクをかける
ちょっとモザイクをかけるくらいであればもっと手軽に利用できるアプリがありそうですが、Affinity Photoを利用する際にモザイクをかけたくなることも出てくるでしょうから、今回はオーバースペックな気はしますがAffinity Photoでモザイクをかけていきます。
作業日/製品
モザイクをかけたい場所を選択する
茜さやさんのお顔がちゃんと見える写真を使いたかったのですが、モザイクをかける対象物があった方が試しやすいと思ったのでこの写真を使います。
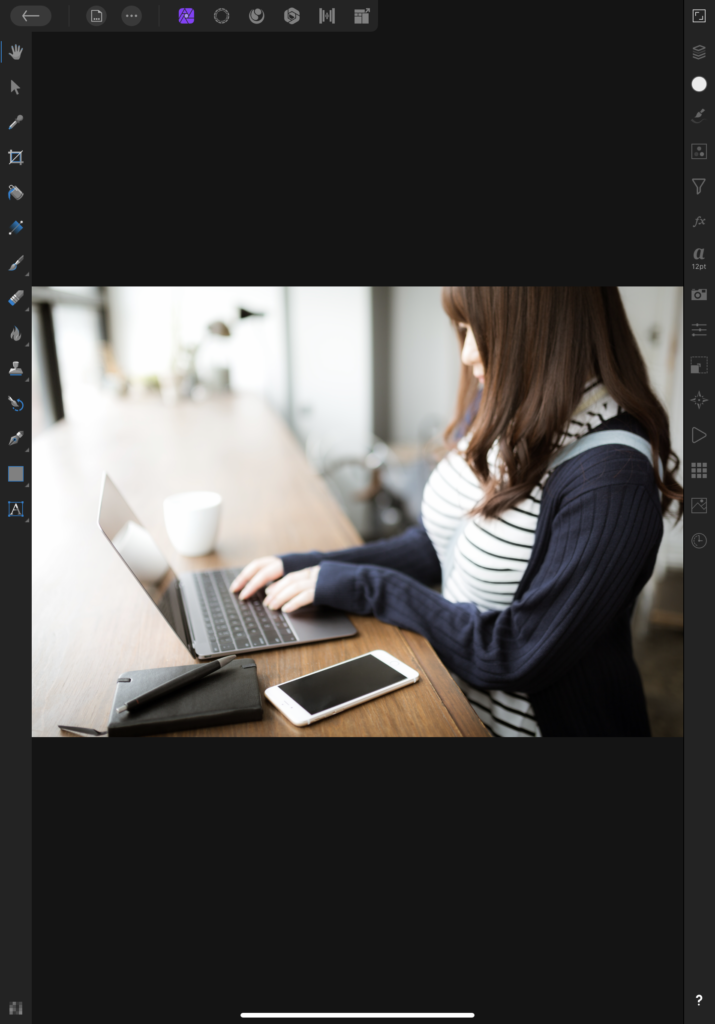
今回は手前にあるスマートフォンにモザイクをかけてみたいと思います。
モザイクをかける場所を選択するために、まずは「選択」モード?に切り替えます。下の写真に矢印と(下手な)字で示している場所が「選択」です。
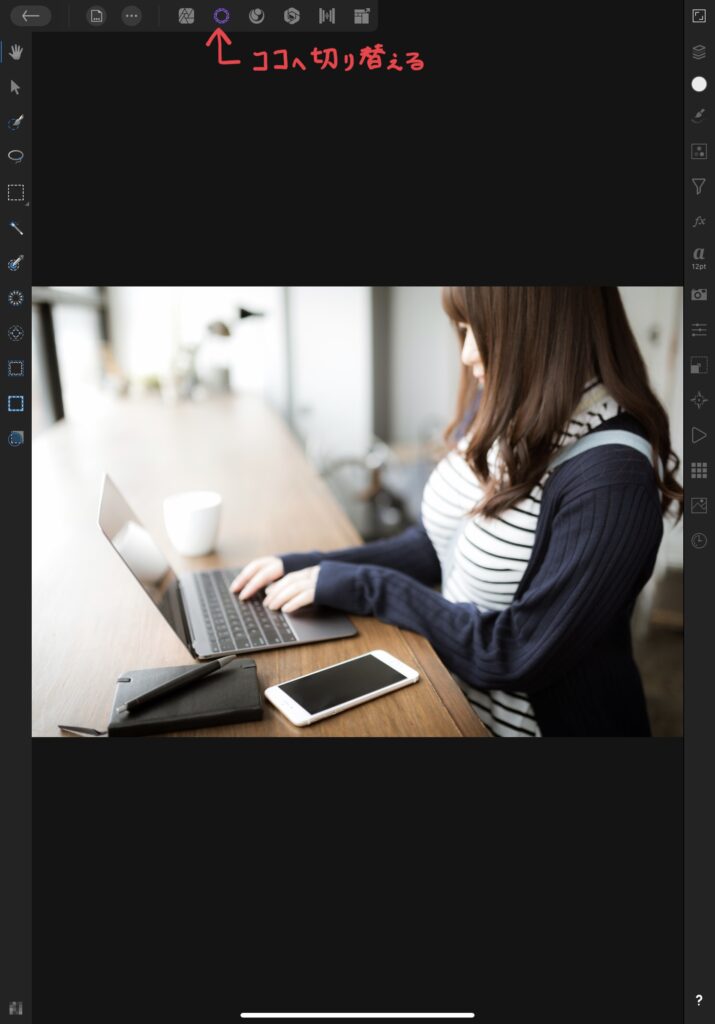
今回はマーキーツールを利用してスマートフォンを囲んでみたいと思います。
「選択」モードにすると左側にある各種ツールが変わります。その中にマーキーツール(下の写真の赤丸部分)があるのでそこから今回は「矩形マーキーツール」を使ってみます。余談ですが、「矩形」が読めませんでした…「くけい」って読むんですね。
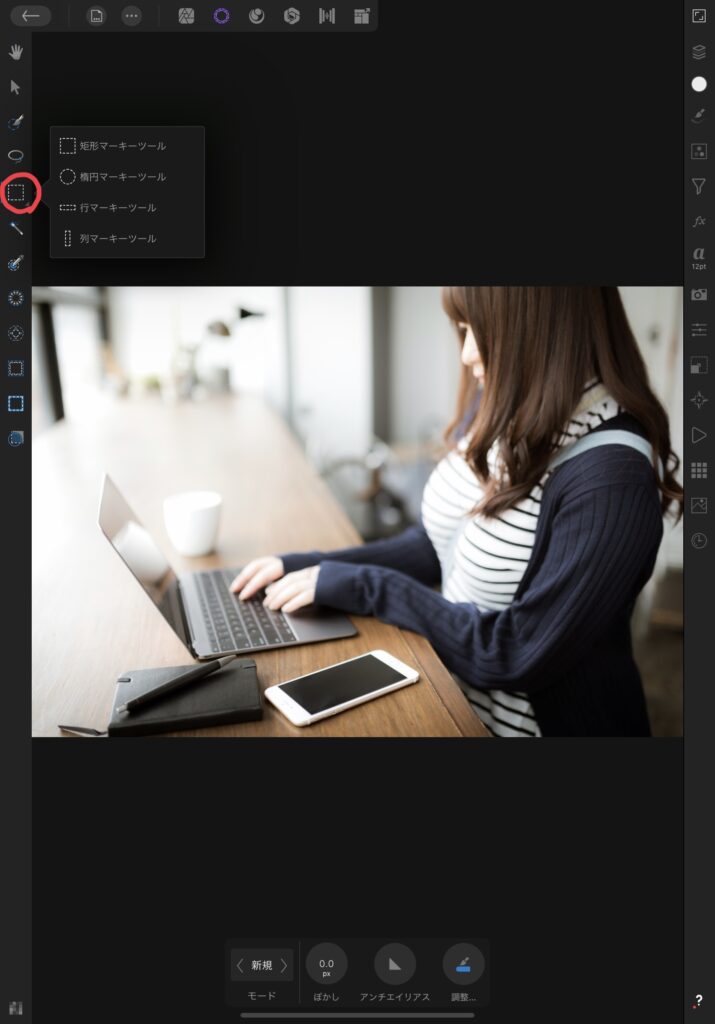
「矩形マーキーツール」を利用してスマートフォンを囲います。少し雑ですが、スマートフォンを囲んでみました。この選択のところは違う方法を利用すればよりピンポイントに囲うことができそうですね。
「ピクセレート」でモザイクをかける
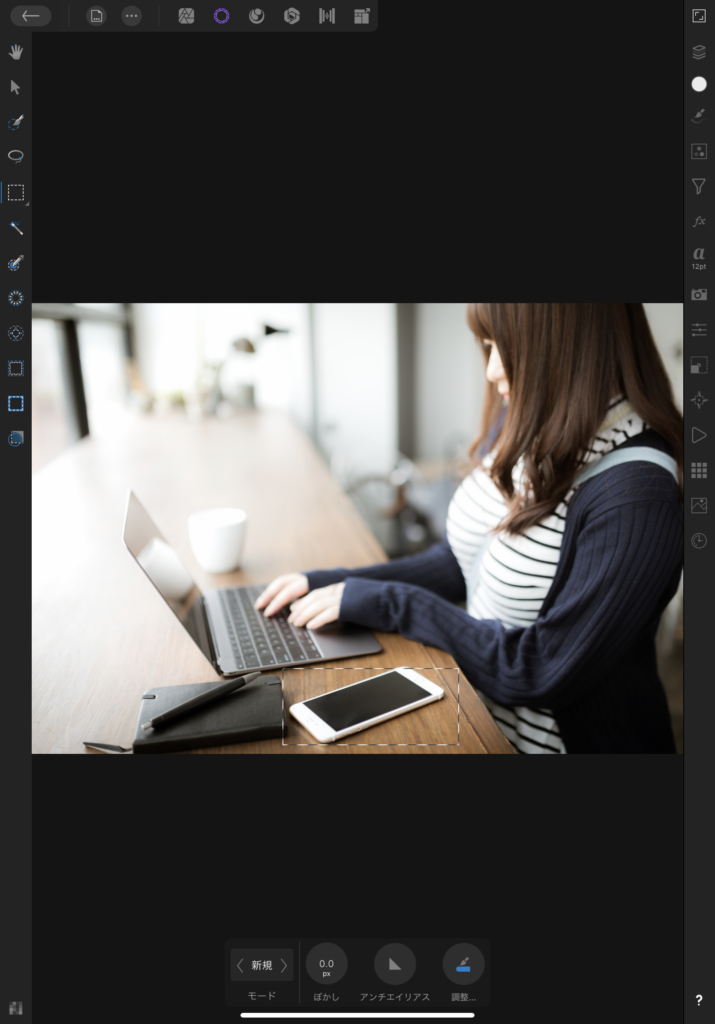
モザイクをかけるのは「フィルタ」の中にある「ピクセレート」を利用します。「フィルタ」は右端にあるジョウロのようなアイコンのところになります。下の写真で赤丸をつけたところで、そこにいろいろなフィルターがあって、下の方にいくと「ピクセレート」があるので選択して下さい。
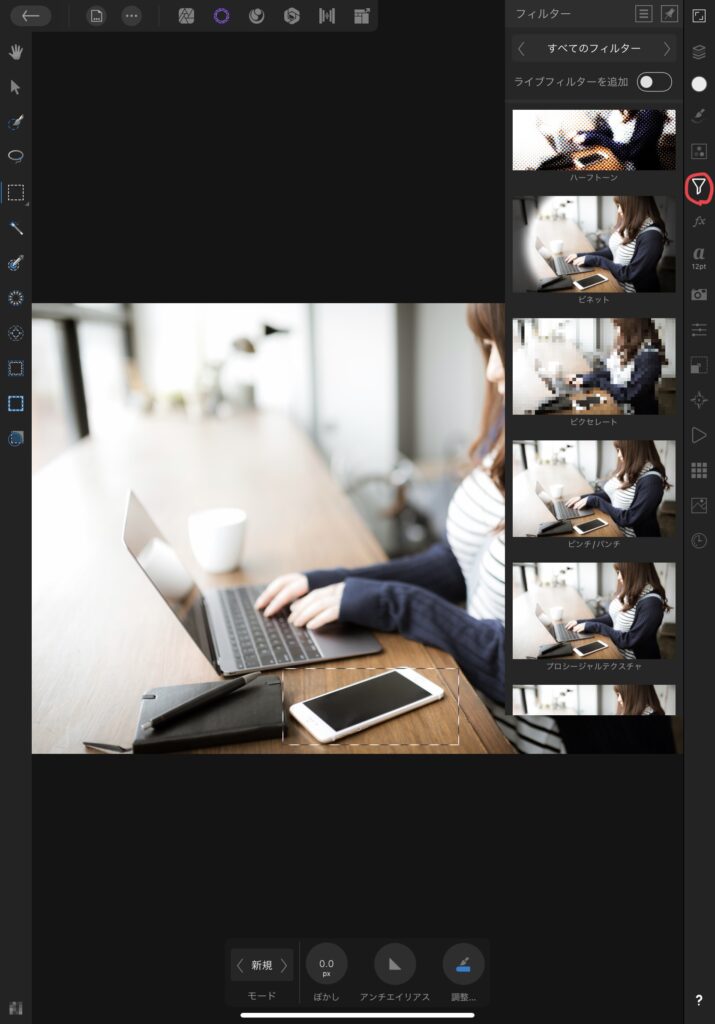
「ピクセレート」を選択すると下の方に調整ツールが出てきます。その中にある「量子化」の部分の数字をいじるとモザイクの濃さが変化します。試しに30と50に設定した画像を載せます。

量子化の数値を好みの数値に変更すればモザイクをかける作業の完了です。
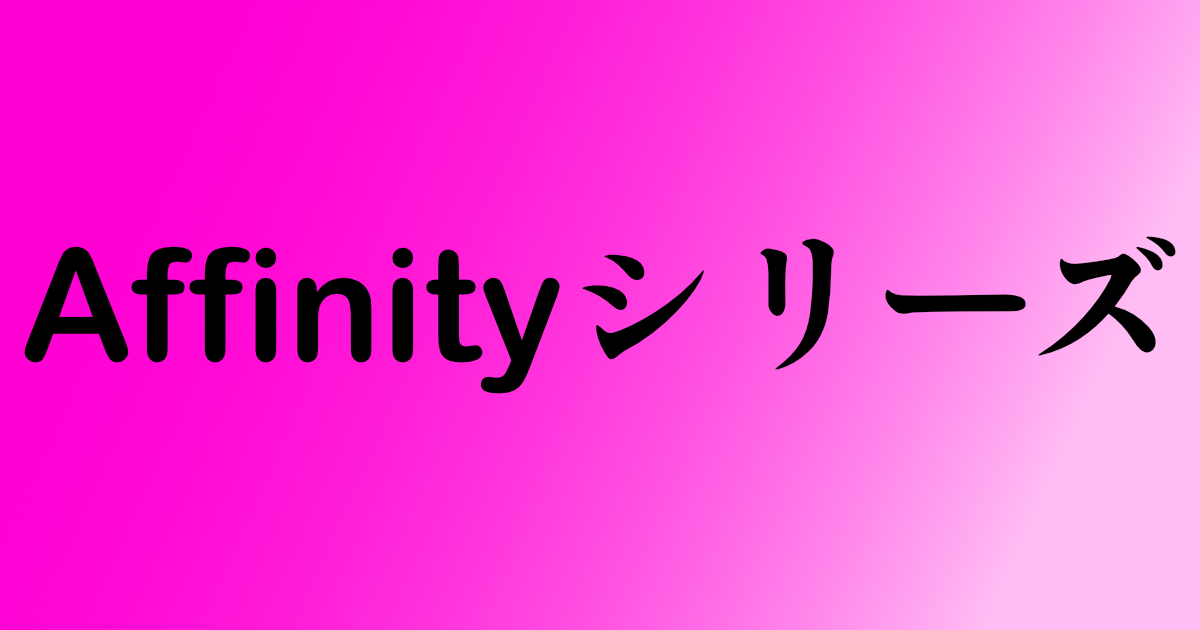
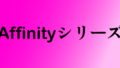

コメント